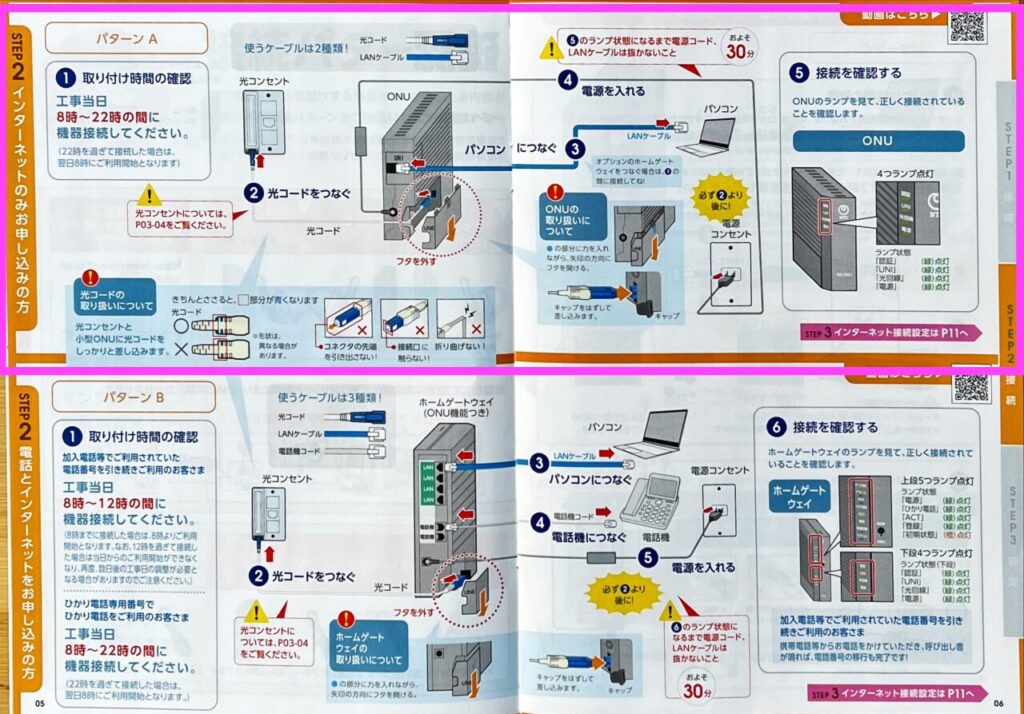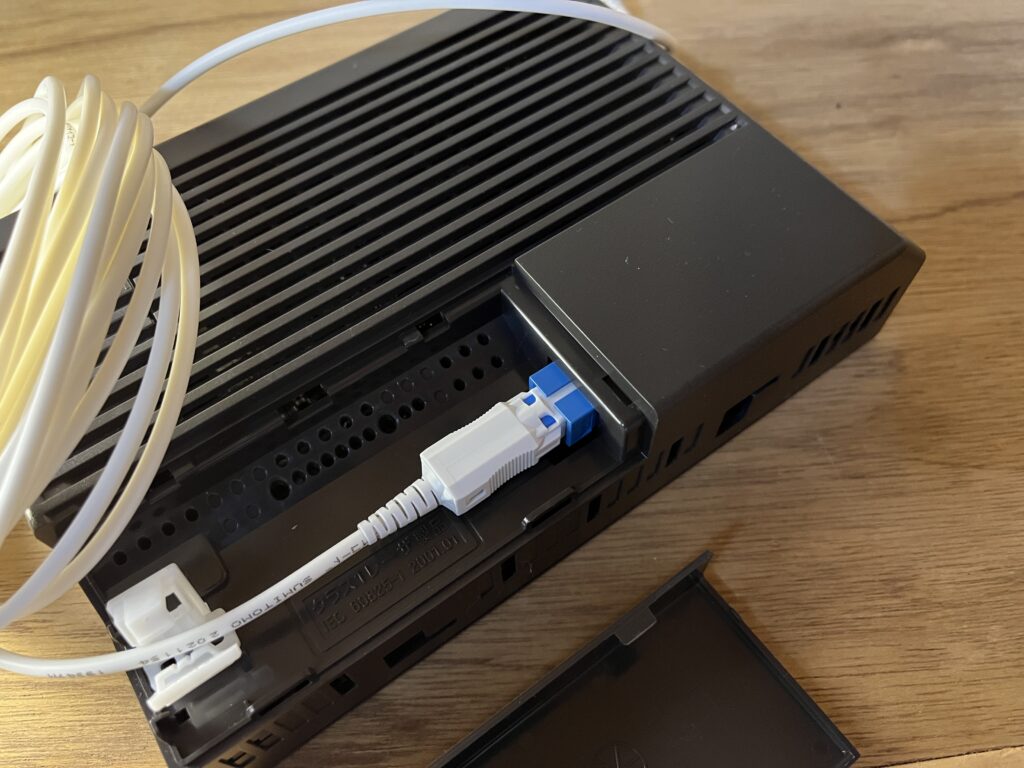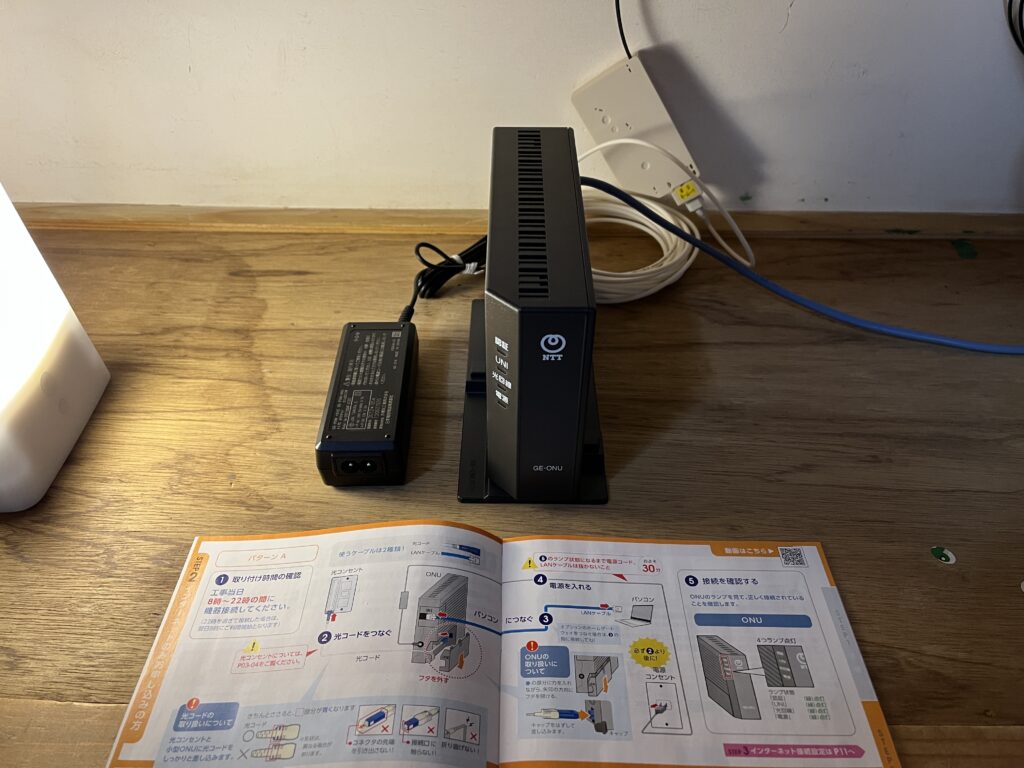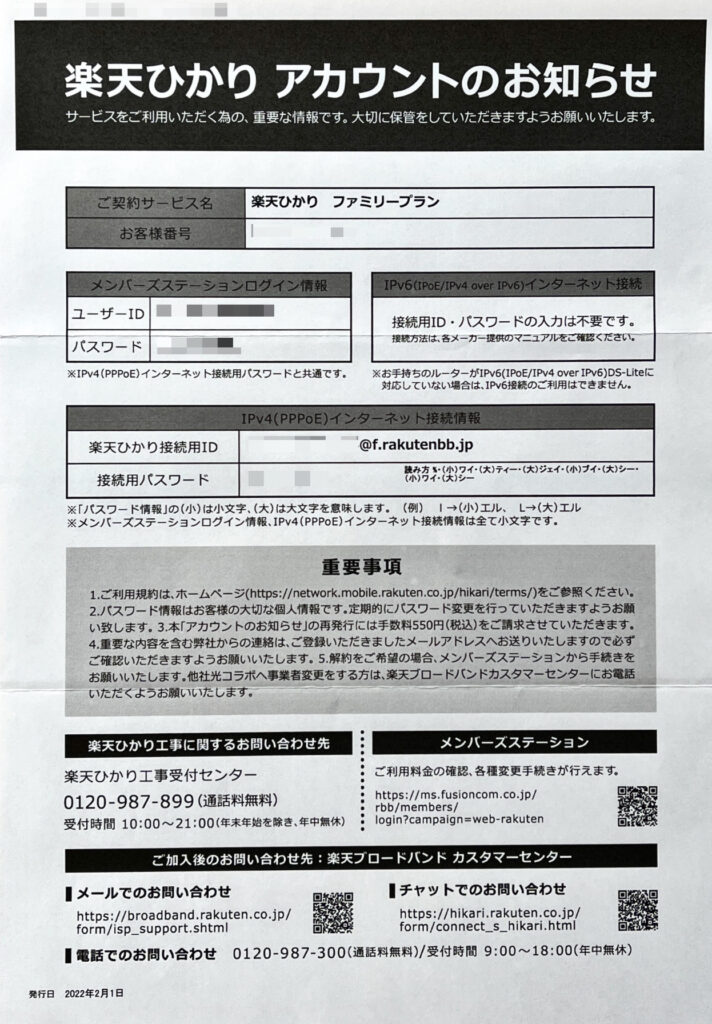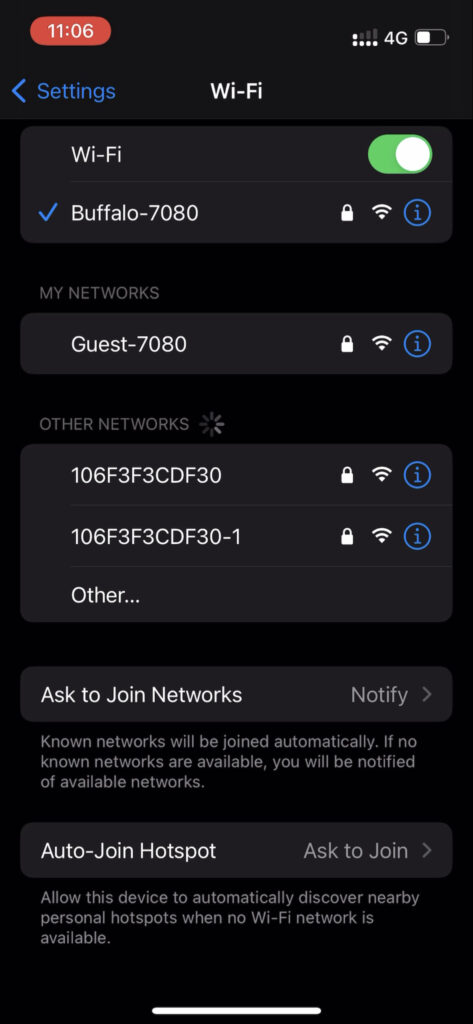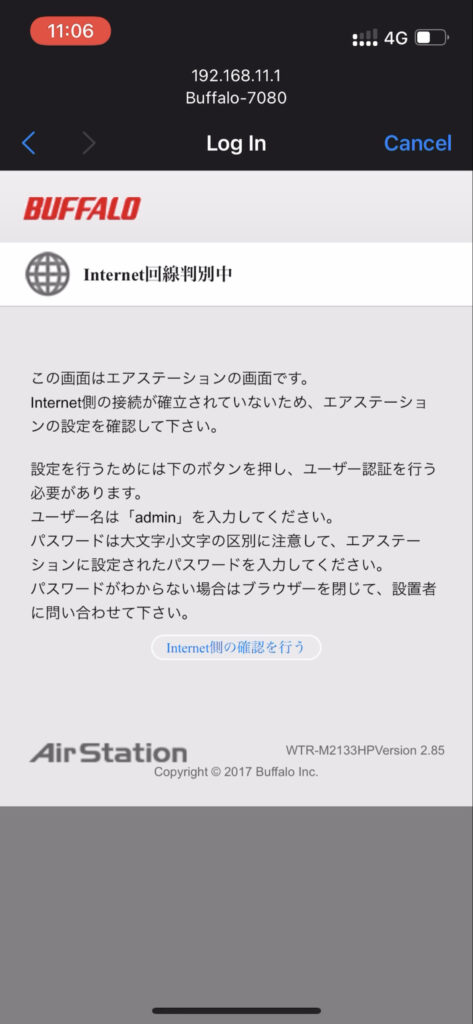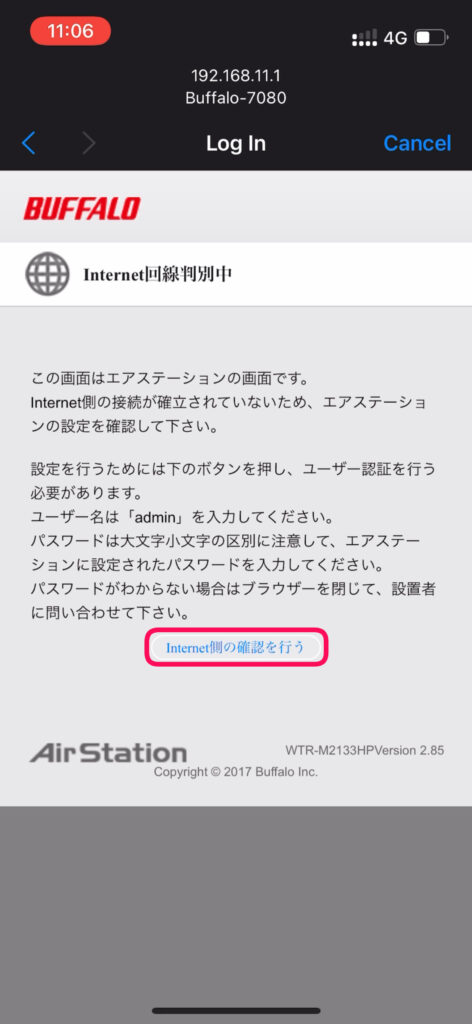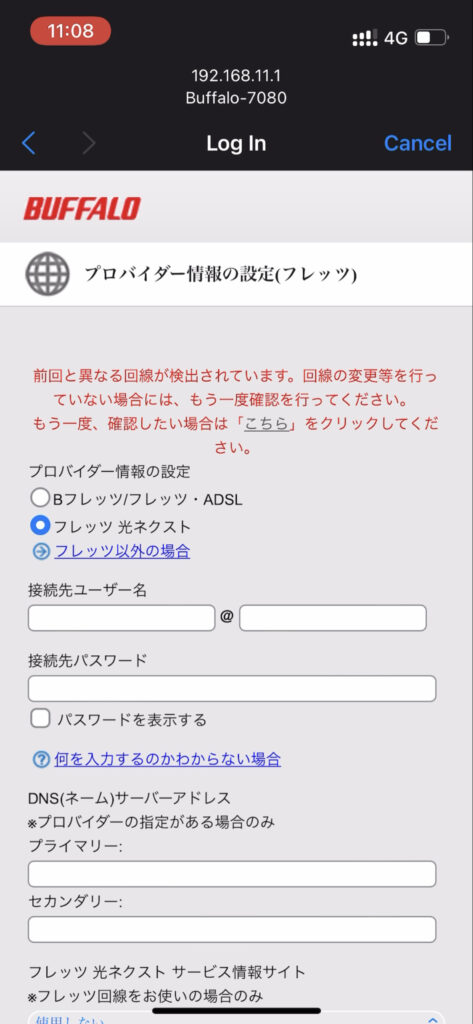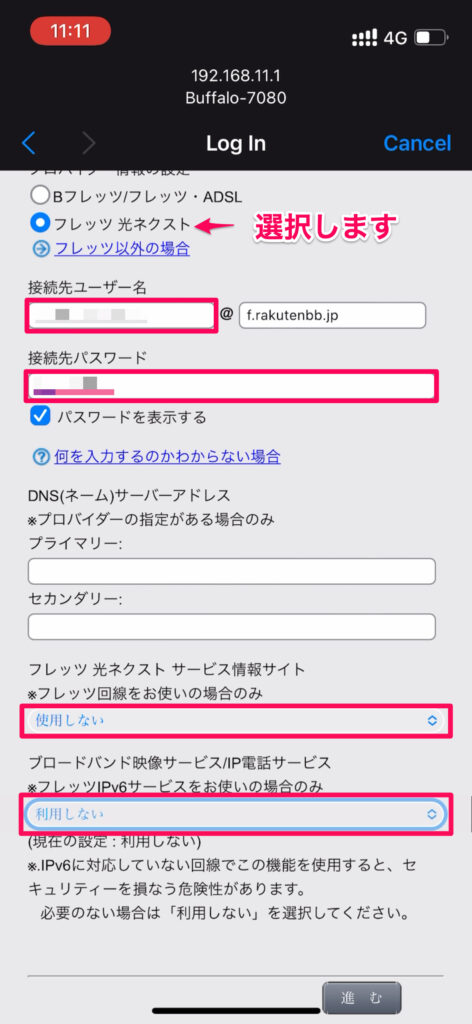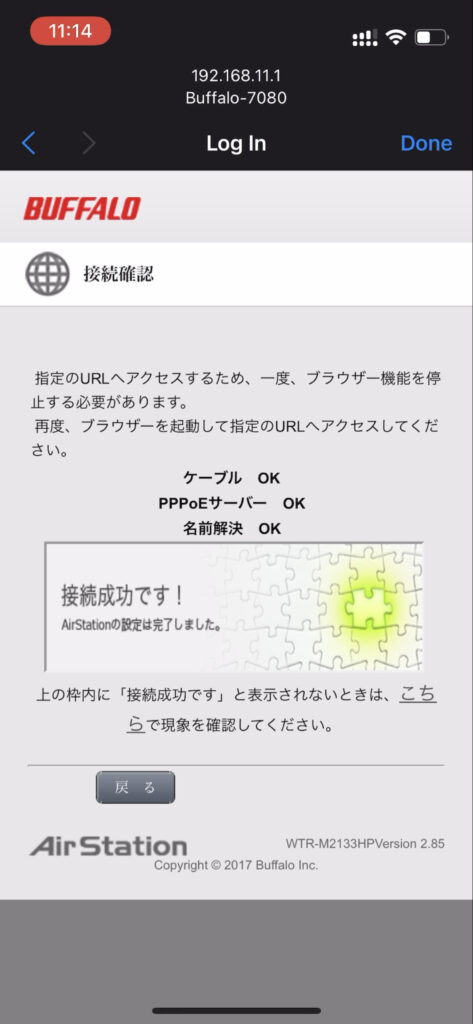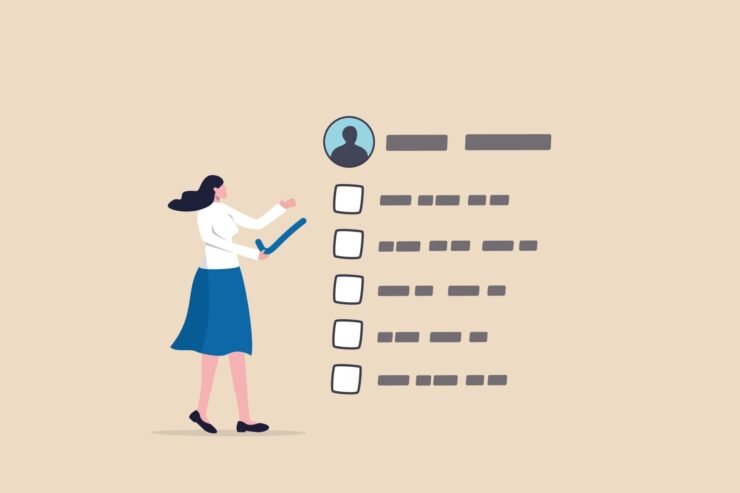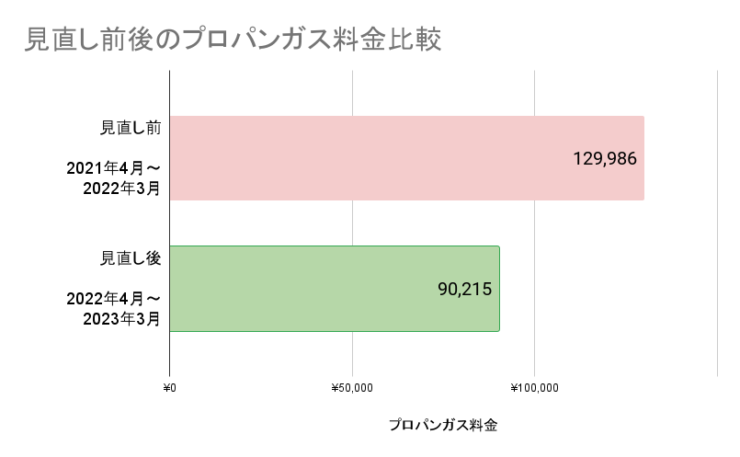楽天ひかりの光ケーブルとWi-Fi接続|インターネット開通までは30分ほどでした。
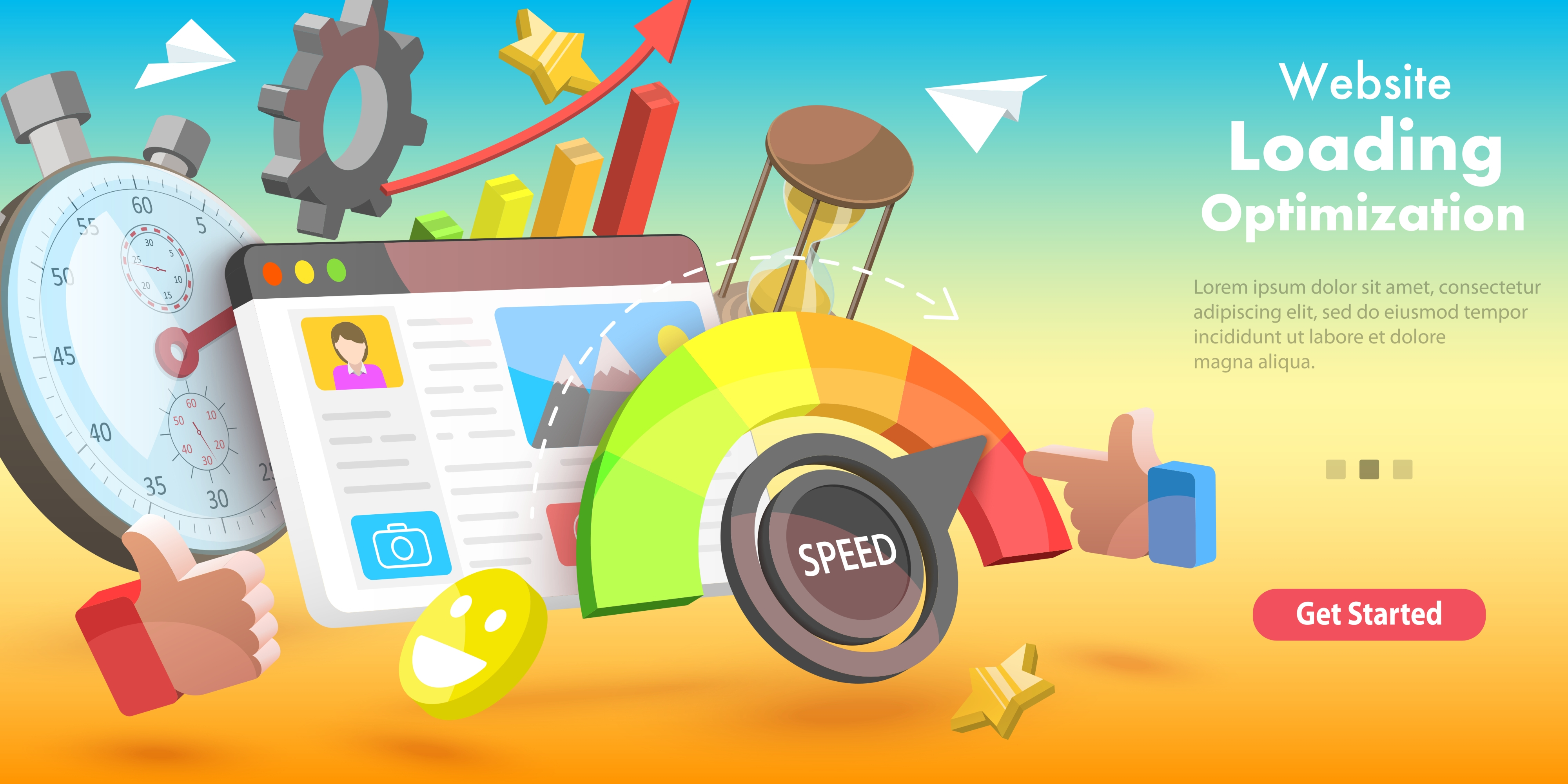
光通信機器の接続やWi-Fi機器の設定などは、お引越ししたときやインターネット事業者を乗り換えたって時にしか行わないですよね。
このあたりのことがどうも苦手だって方は多くいらっしゃるのではないでしょうか?
今回、わたしは家計の見直しの一環として、通信費を削減するためにインターネット事業者をコミュファ光から楽天ひかりへ乗り換えました。
乗り換えたのはいいけど、いつものようにすんなりとは終わらないのだろうな・・・と思っておりましたが、いざ始めてみると30分程度で終わってしまいましたので、その手順を実際の写真を交えてご紹介させていただきます。
通信費の見直しは効果が高いのは知ってるけど、設定とか時間かかるしめんどくさいんだよね・・・って方に少しでもお役に立てたら幸いです。
それでは行ってみましょう!
楽天ひかりなのに光ケーブルとWi-Fi以外の機器はNTTから送られてきます。
NTTから送られてきた箱から機器と書類を取り出します。

インターネット設定ガイド(18.0版)
ONU(黒いボックス)GE-PON型「O」光加入者線終端装置タイプD
ONU用固定脚(黒いプレート)
OCN用 ACアダプター(黒いケーブルと黒いケーブル付きボックス)
宅内光配線コード(白いケーブル)
宅内配線コード取扱説明書
(このほかにGE-PON型「O」光加入者線終端装置タイプD ユーザーマニュアル、回線表示名シール/取扱注意シールが同梱されていました。)
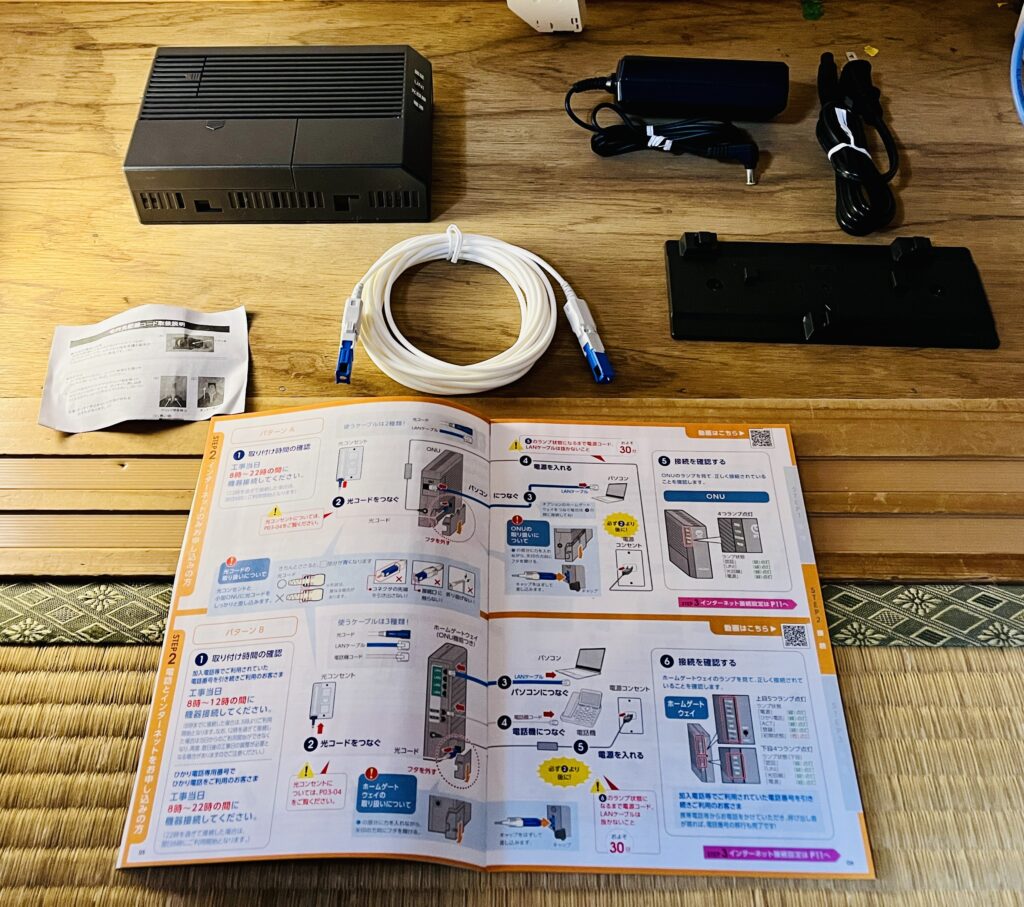
光ケーブルとWi-Fiの間に入る終端装置の接続
我が家は電話は申し込まずインターネットのみを申し込んだのでパターンAの接続になりました。
光ケーブルが終わったら次はWi-Fiの設定
ここからはiPhoneを使ってWi-Fiルーターに接続し設定画面を操作する方法にてご説明を進めます。
Wi-FiルーターはバッファローWTR-M2133HP という2018年に購入したものです。
楽天ひかりの速度は下り38Mbps・上り48Mbps
無事にインターネットが開通しましたが、クロスパス開通のお知らせが届くまでは IPv4(PPPoE)のままです。
iPhone13 miniで『みんそく』というアプリを使って計測した回線速度は
下り38Mbps、上り48Mbps という結果でした。
後日、クロスパス接続もおこなっていますのでこちらの記事もご参照ください。
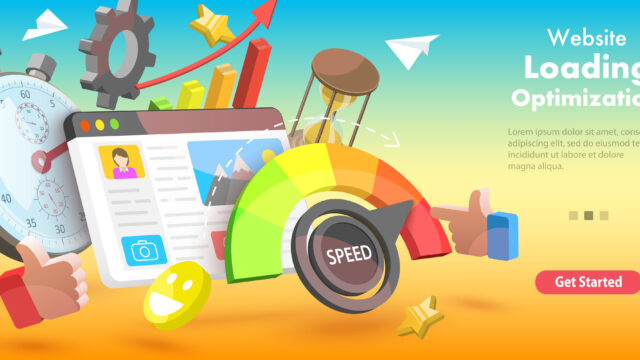
まとめ
今回は、新しく契約した楽天ひかりの通信機器接続手順とWi-Fiルーターの設定方法についてご紹介させていただきましたがいかがだったでしょうか?
家計の見直しの一環として、コミュファ光から楽天ひかりへの乗り換えをして通信費の削減ができたのですが、それに伴って、通信機器の接続やWi-Fiルーターの設定が必要になりました。
最初は戸惑うかと思いましたが、説明書に沿って進めてゆくだけでインターネットに接続できたのでホッとひと安心しています。
みなさまも通信費の見直しにチャレンジしてみてはいかがでしょうか?
そこそこ簡単にできるわりに、効果が高くてオススメですよ!
ここまで長らくご覧いただきましてありがとうございました。
それでは〜♪